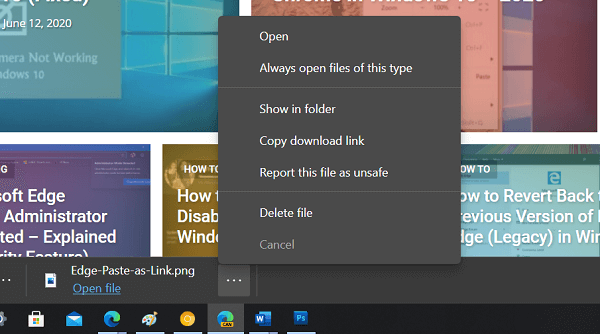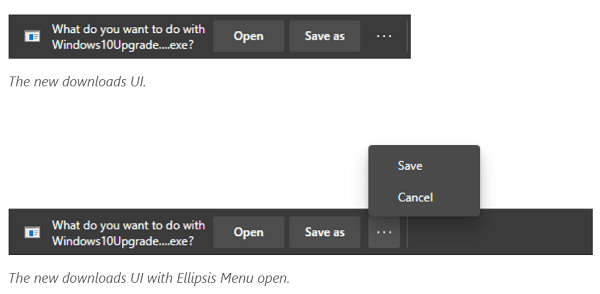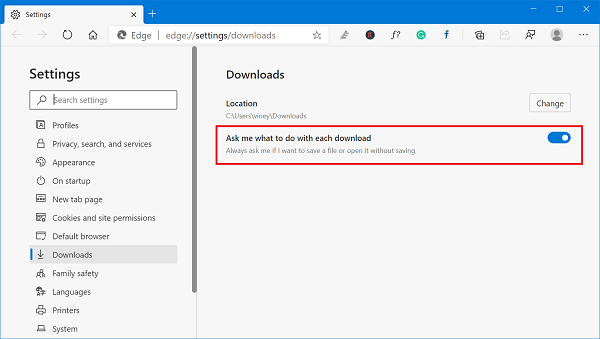From now onwards, whenever you start downloading a file, the browser will show you three options which include open, save or save as and you need to select the appropriate option before you start downloading the file. Remember the Internet Explorer Download UI? The Edge New Download UI is pretty much inspired by that. Also, the Chrome browser already offers users similar options.
The Current Edge Download UI looks like this:
Here’s how the Edge New Download UI looks like:
The refreshed Download UI in the latest version of Edge Canary shows additional buttons in the download menu. From the menu, users can quickly select whether they want to Save as or Open option. While, if you click on the Ellipse (…) icon then you will find option Save and Cancel.
Open – Will open the file once download completesSave – Let you save the file to Edge browser default download folder i.e. c:\user\username\downloadsSave as – You can rename the file and change file download location before downloading the file.Cancel – You can cancel the file you’re downloading
New Download UI in the Edge browser is available in the latest version of the Edge browser and enabled with default settings. In case, it’s not enabled, then here’s you can enable it: Launch Edge browser and then click on the Ellipse (…), select Setting. On the left side, you need to switch to the Downloads tab. On the right side, you need to turn on “Ask me what to do with each download“. Alternatively, you can directly reach this page by going to edge://settings/downloads If you’re lucky to get the refresh download UI, then let us know your opinion about it in the comments.