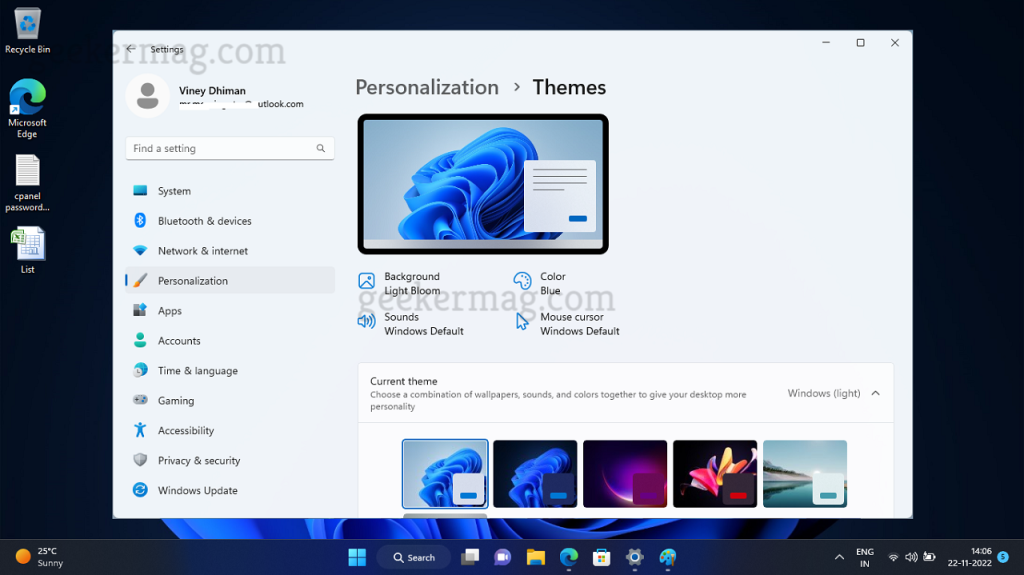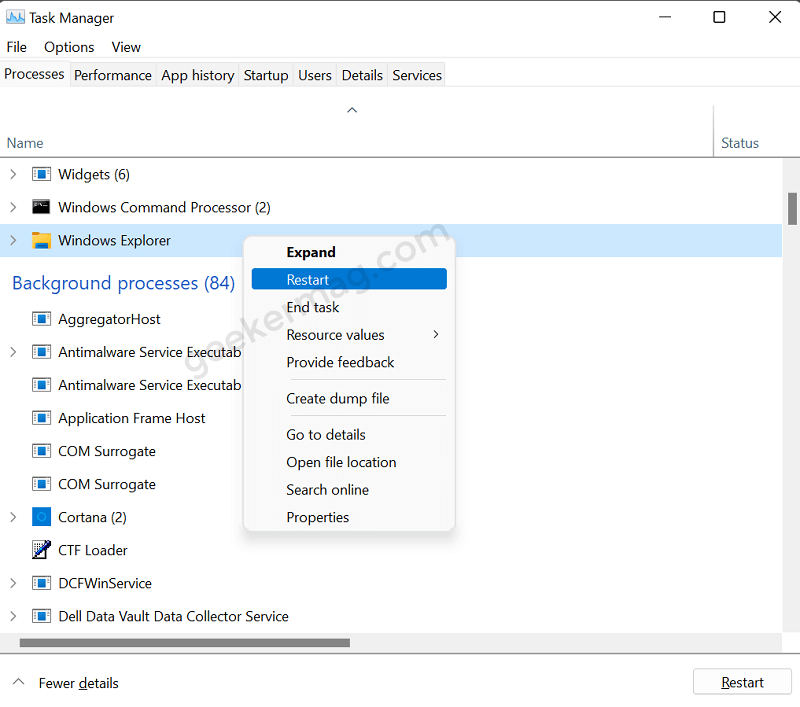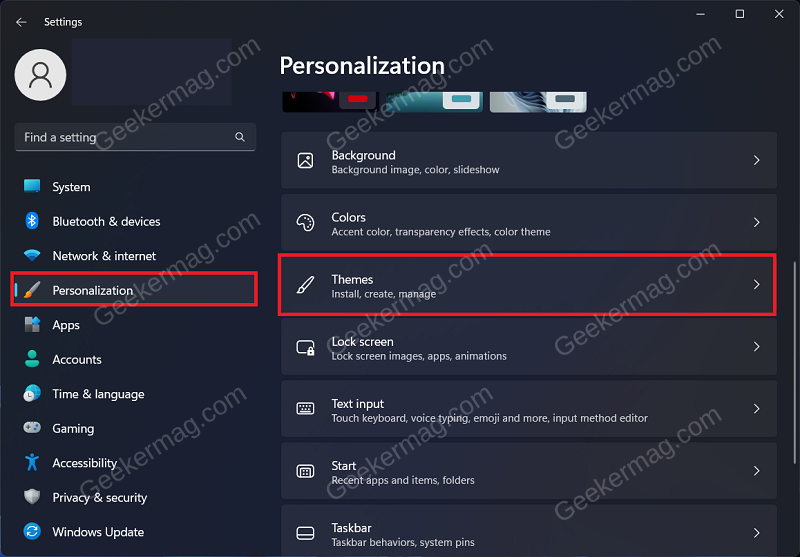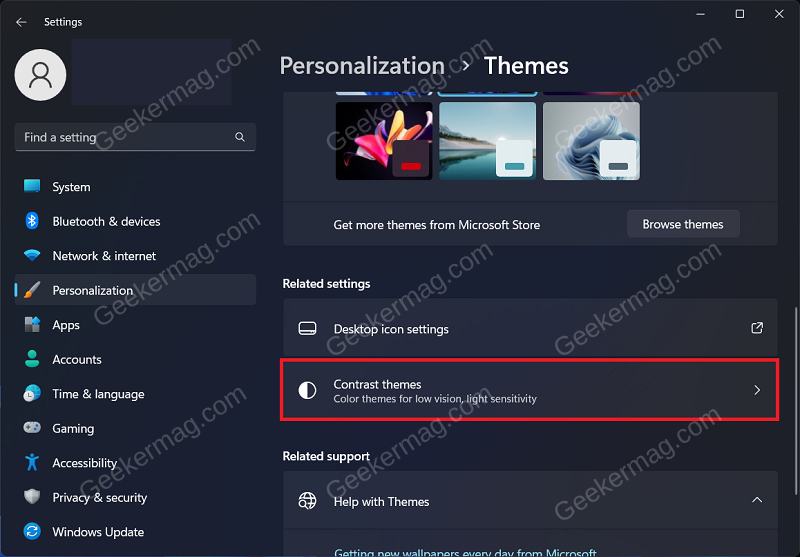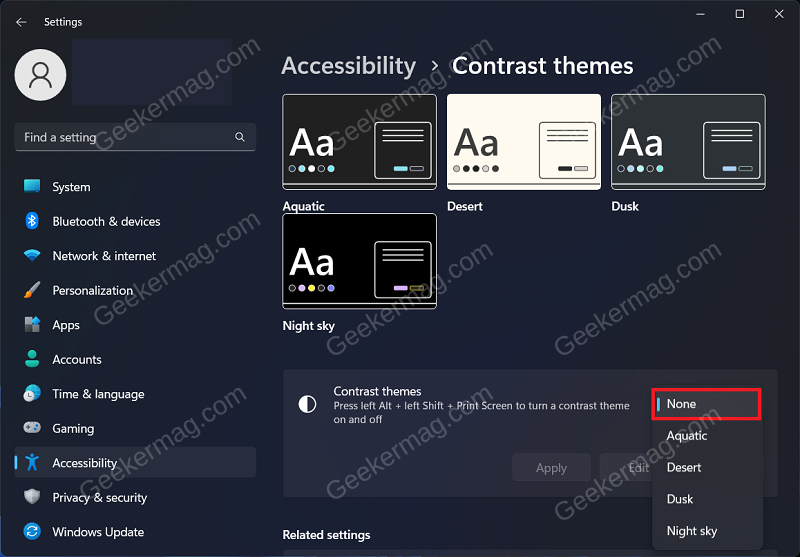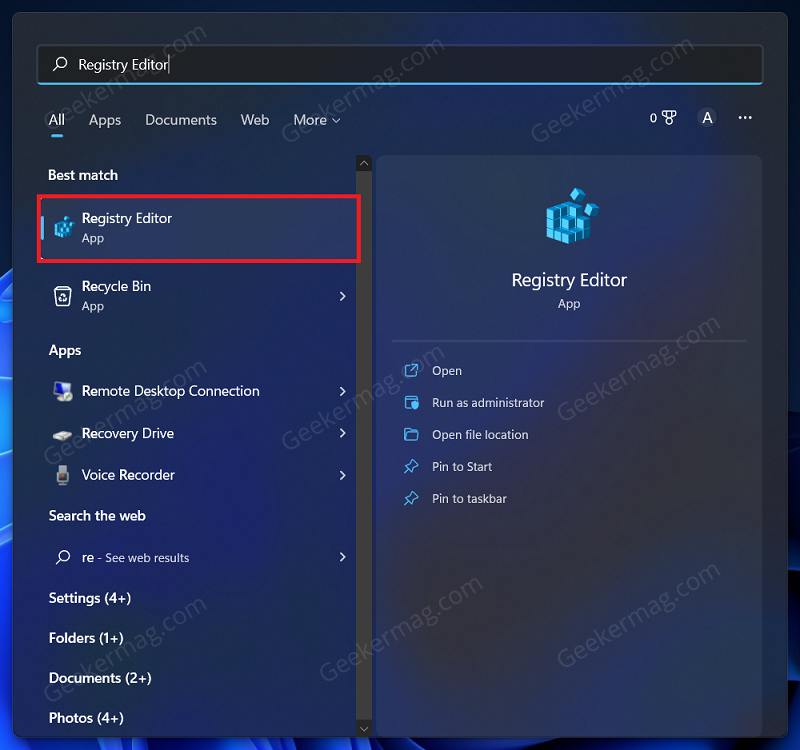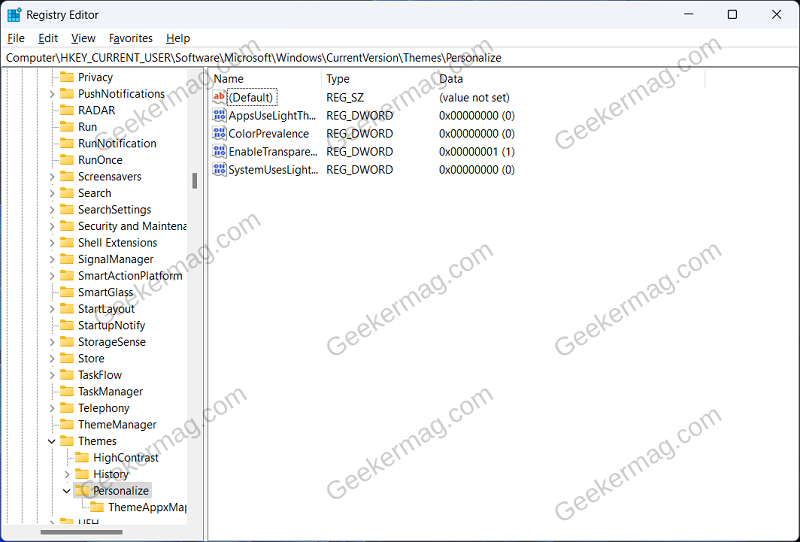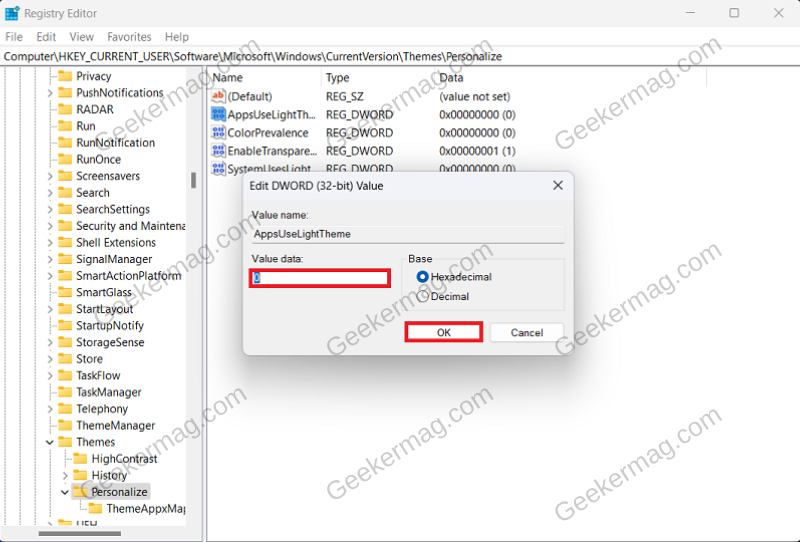Light Mode is a default color mode in Windows 11 out of the box. Some users enable dark mode on their PC as they want to work in dark environment to have less strain on their eyes. Sometimes, you want to exit the dark mode for your own reasons but get no luck. There could be various reasons behind why you’re facing this issue. Maybe you’ve enabled high contrast theme on PC, or System files are corrupted, or due to temporary glitch that start appearing after recent changes you’ve made, and some unknown reasons. If you landed on this blog post, then definitely you’re facing the same issue where your Windows 11 PC stuck in dark mode or something related.
Fix – Unable to Exit Windows 11 Dark Mode
To help you out we decided to cover this blog post, where you will read about possible solution that helps in fixing Windows 11 PC stuck in dark mode issue.
Restart Your PC
Many times, the issue is caused due to temporary bugs and glitches. Such issues can easily be fixed by restarting your PC. So, perform a quick restart and after that try to switch to light mode in Windows 11. However, if the issue is not fixed, then move to the next troubleshooting step in this article.
Restart Windows Explorer
If Windows 11 PC is stuck in dark mode due to some bug or glitch, then most of the time you can fix this issue by restarting Windows Explorer. If this method fails as well, move on to next solution.
Disable High Contrast Theme
High contrast theme may also be the reason behind this issue. If you have enabled high-contrast themes on Windows 11 PC, then your PC will appear in dark mode. Disable the high contrast theme and then you will be able to switch back to the light mode. To do so, follow the steps given below- Press Windows + I key combo to open the Settings app. Here, click on the Personalization option from the left sidebar, and then click on the Themes option on the right side. Under the Related Settings, click on the Contrast themes option. Click on the drop-down menu next to the Contrast Themes option, and select None. Now, click on Apply to apply the changes. If this solution also fails to fix the issue, then move on to next solution.
Uninstall Desktop Customization app
In case you’ve recently installed particular desktop customization app on your Windows 11 PC and after that your PC stuck in dark mode, then it is a good idea to uninstall the app and check if this fixed the issue.
Check Registry Settings
If Windows 11 is stuck in unable to exit dark mode, then try to activate or deactivate the same settings from Registry editor. Here’s how you can do that: Open Start Menu on your PC by clicking on the Start icon on the taskbar. Here, search for Registry Editor and open it. In the Registry Editor, copy and paste the following address in the address bar: HKEY_CURRENT_USER\Software\Microsoft\Windows\CurrentVersion\Themes\Personalize On the right-side of Personalize key panel, look for all DWORD values and set Value data for all of them to 0, if set to 1. Once done, close everything and restart your computer to apply the changes. After that, if this fixed the issue or not.
Make Changes in Group Policy Editor
Another troubleshooting step to follow is making changes to the group policy editor. However, this option is applicable for users running Windows 11 Pro and Enterprise editions on their PCs. Press Windows + R key combo to open Run Dialog Box. Here, type gpedit.msc and press Enter to open Group Policy Editor. Head to the following path in the Group Policy Editor: User Configuration\Administrative Templates\Personalization Here, set the following settings to Not Configured-
Prevent changing color scheme Prevent changing theme Prevent changing color and appearance Local a specific theme Force specific visual style file or force Windows Classic
Click on Apply and then on OK to save the changes. Once done, close everything and restart your computer to apply the changes. After that, if this fixed the issue or not.
Run SFC Scan and DISM Scan
SFC Scan and DISM Scan are two inbuilt features that helps in fixing majority of issues in Windows 11. Both are useful if system files are corrupt. So, it’s good to run the SFC scan and DISM scan to fix Windows 11 stuck in dark mode.
Repair, Reset, or Reinstall
If nothing helps in fixing the issue, then a final solution that we recommend every user is to either Repair Install Windows 11, or if it fails, then Reset Windows 11, and if that also fails, then reinstall Windows 11. We hope you find the fix to this issue in the article above. If your issue was solved by the troubleshooting steps mentioned above, then let us know in the comment section down below.