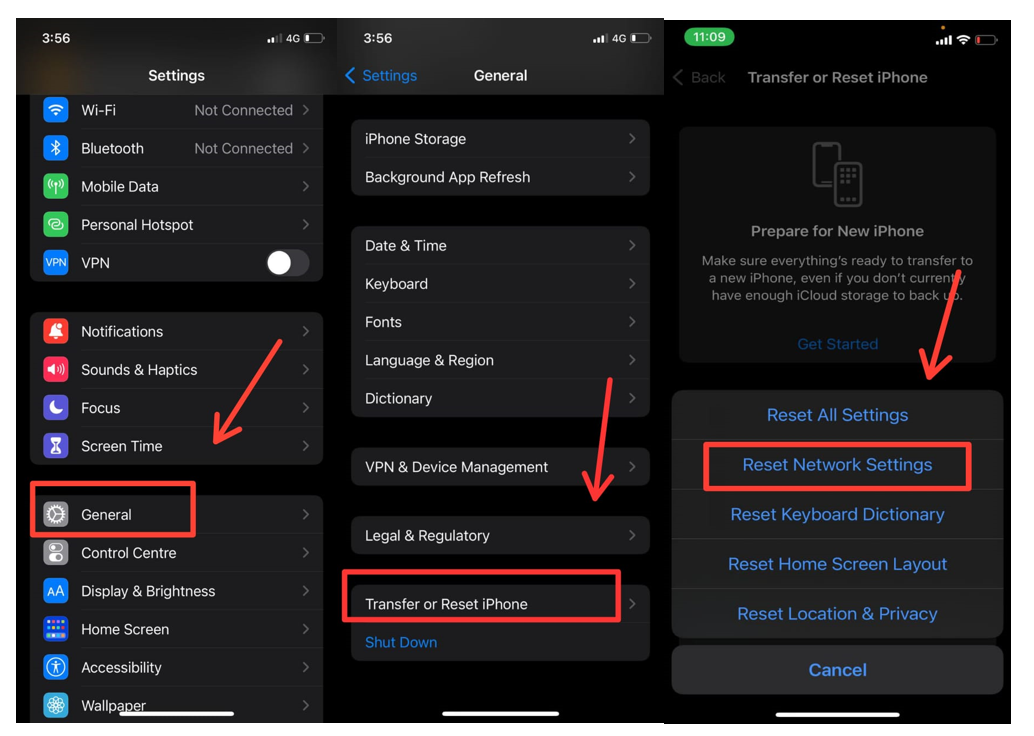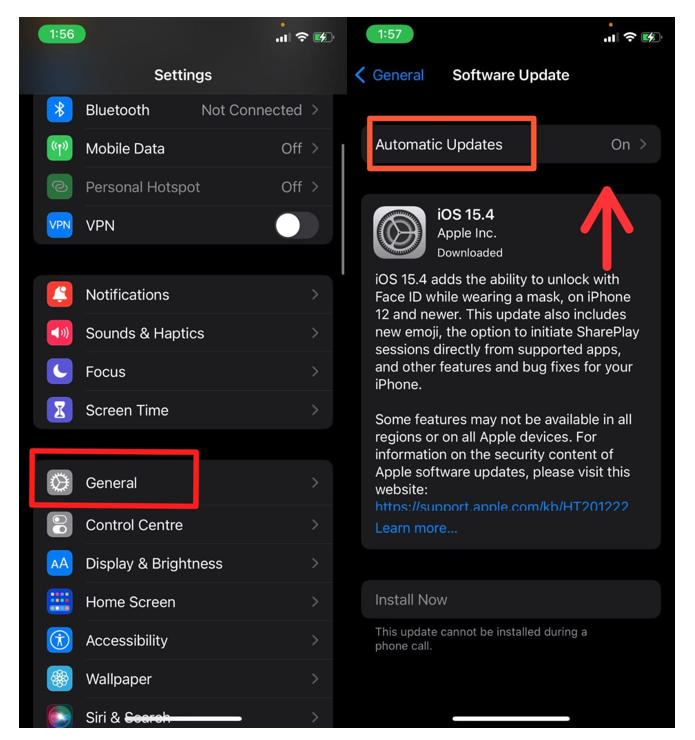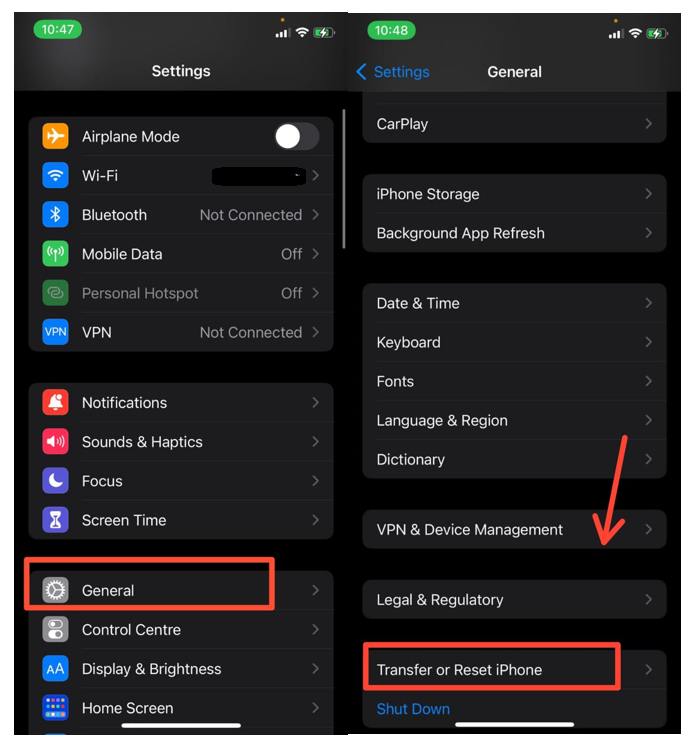With Voice-to-text, you speak, and the system reads back what you’ve just spoken. When you don’t have an extra hand, it comes in handy for anything from cooking to driving to carrying heavy loads. In many cases, it’s faster to express your ideas verbally than to write them down. Even your Apple devices can use Dictation. But Dictation isn’t flawless. We’ve compiled this list of iOS troubleshooting solutions because we believe this problem needs them. If you’ve found yourself in this situation and are hoping to overcome it fast;
Your Cellular Connection Can Be Switched On/Off
The “speech to text” feature needs a reliable Internet connection to operate. It’s possible that the microphone on your iPhone has gone grey if Dictation isn’t functioning and the device isn’t linked to the internet. Make sure your internet connection is reliable. Turn off your mobile data connection in your device’s settings. Afterward, reboot your iPhone. After restarting, switch on your mobile data connection once again. In addition to restoring Dictation’s functionality, a soft reset may also resolve any connectivity difficulties.
Reset the Network Settings
After a restart, if your microphone symbol remains grey, you may have a problem with your network. The simplest solution to these issues is: Reset the network settings by going to Settings>General>Reset> Tap the checkbox to confirm your choice.
Install the Latest iOS Version
A reset is necessary when it no longer functions. Your issue might be caused by a software flaw. Regardless of whether or not this is the case, upgrading your device’s software may fix a range of problems. To enhance your experience:
Access the Software Update feature by going to Settings> General> Software Update Check for and apply any new updates that are available.
Reset Your Device to Factory Settings
The vast majority of the time, a new version of the program will be required to correct the issue. You may need to restore your iPhone if Dictation is still not functioning after trying these steps. Make sure to back up and sync all of your data to iCloud before you do anything else. The steps to take next are as follows: Reset all content and settings by going to Settings > General > Reset > Erase All Content. Once the iPhone’s setup screen displays, you’re done.
Restart Siri and Dictation if necessary
If your iPhone dictation isn’t functioning, try refreshing Siri if your microphone isn’t greyed out and your internet connection is stable: Settings> Siri & Search> Activate Siri. Stop listening to Hey Siri and Pressing the Home/Side Button for Siri.
When you’re done, turn off Dictation. Force restarting your iPhone is the next step.
Examine Your Text – to – speech Settings
If the microphone button is no longer visible, you may have accidentally limited dictation settings. Many parents leave this option unchecked in order to make it simpler for their children to use their smartphones. Verify the settings for your iPhone’s Dictation: To enable Siri & Dictation, go to Settings > Screen Time > Content & Privacy Restrictions > Allowed Apps and set it on.
iPhone Dictation Doesn’t Work on My iPhone Anymore! What To Do?
There may be a more serious problem going on if none of the methods have worked for you and your iPhone dictation is still not operating properly. Despite the fact that iPhone Dictation is a convenient tool, it’s not essential for the majority of users. If you have AppleCare coverage, you should bring your phone to the Apple Store and see if the gurus can assist you. They have the ability to fix more complex iOS bugs and determine whether there is a hardware issue. If you’re having trouble with iPhone dictation, it’s probably time for an update. Check out the Nextgenphone Blog regarding any issues with your iPhone.