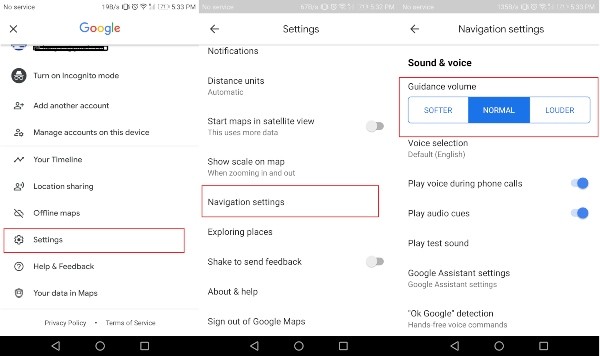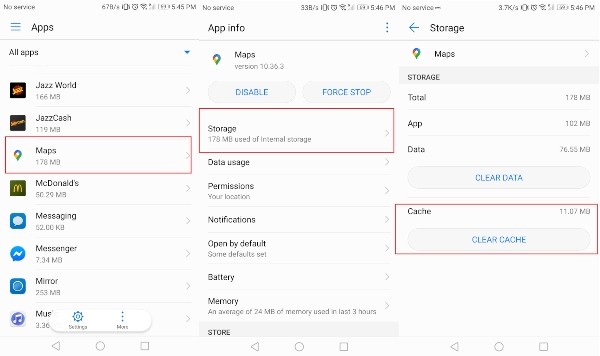In that case, you wouldn’t be able to hear Google Maps voice directions, and hence, you will be looking to get rid of that problem to keep enjoying your holidays. Obviously, following the wrong direction without any voice or proper navigation and staring at your phone continuously may cause a serious accident. We have listed down a bunch of solutions on how to turn on voice on Google Maps so that you can keep following your directions without any hassle.
How Do I Get Voice Directions On Google Maps?
Before digging down into the solutions, let’s have a quick look at how to get voice directions in your Google Maps. Here is a step-by-step guide on how to enable it:
Unlock your Phone and Open Google Maps Go to Settings and Choose Navigation Settings Choose Now Voice Level Choose Guidance Volume (either Softer, Normal or Louder) Besides, Play Voice Over Bluetooth If you’re Using Bluetooth Earbuds
That’s the process you can follow and get voice directions on your Google Maps and now let’s have a look at how to unmute Google Maps Voice Guidance or solutions to get rid of that problem. Solutions:
1: Check Device Volume
Perhaps this would sound strange but let’s admit that most of the time we had our devices on mute without even noticing. Therefore, it’s a bold move to check the volume of your device or go to settings to see if the ring is on.
2: Turn on Voice on Google Maps App
This solution may sound strange as well, but checking all options may help you get rid of any problem quite easily. Here is how to make sure that your Google Maps voice is turned on.
Start navigation by entering a destination A sound icon will appear on the top right corner of the app Tap the sound button and make sure it’s turned on
3: Check Bluetooth and Headphones
Normally, people don’t use headphones or Bluetooth devices to listen to Google Maps but if you’re using one and facing this problem, make sure the headphones or Bluetooth device is connected properly.
Visit Google Maps Setting Choose Navigation Settings Enable Play Voice Over Bluetooth (as mentioned above)
4: Deactivate Navigation over Bluetooth
You may want to disable the Play Voice option through Bluetooth if you do not have a Bluetooth Headset and if your Google Maps speak directions using your phone’s speaker or wired earbuds. Some users reported that this problem was actually resolved by deactivating this function. Here is how to do it:
Go to Settings of Google Maps Choose Navigation Settings Choose Voice Level Disable Play Voice Over Bluetooth
5: Clear App Cache
This is now not a strange solution but an important one, indeed. Checking volume, enabling Play voice over Bluetooth or disabling navigation over Bluetooth might help you, but if you’re not able to hear a voice from Google Maps, it’s recommended then to try out removing cache and see if this helps. Here is how to remove the cache of Google Maps app:
Go to your device’s settings Choose All Apps/Apps Manager/Manage Apps Find out Google Maps App in the Apps Manager Tap on Google Maps and choose storage Tap to Clear Cache
Be noted that this process may vary – depends on a model or brand you’re using. Besides, trying Clear Data is a good option but beware that it’ll remove all the data, i.e. downloaded maps, and routes and your app will be reset completely.
6: Update Google Maps App
Google Maps isn’t only an app but indeed a full-fledged service that not only works as navigation, but also tells you near hotels, restaurants, and ATMs too. However, it goes a little mad quite often, based on reports shared by users. If something in the code of the app causes Google Maps voice not working, then Google may be aware of that. And hence, you should expect patching updates shortly. Most important of all, also make sure your Google Maps app is up-to-date.
7: Reinstalling App
If a problem no sound Google Maps remains the same even after applying all solutions one after another, then it’s the time to remove it from your phone and reinstall it. So, get this app deleted from your smartphone or Android device and install it again from Google Play Store. Well, in that case, you will lose all settings and downloads, but according to some reports, reinstalling the app again solved this problem.
Google Map Issues on iPhone
Why Google Maps has no Sound in my iPhone?
Do check volume status of your iPhone and make sure volume is up and loud enough for Google Maps. However, if voice navigation of Google Maps not working, then go to Google Maps by starting navigation and there you will see an option of a sound on the top right corner. If the sound icon is mute, tap on it to get it activated.
Why my Google Maps Not Talking on my iPhone?
In case of a problem, your Google Maps won’t talk until you visit the “settings” of the app on your iPhone. So, go to the Maps settings and look for Navigation Voice Volume Settings. Choose “either Loud Volume, Low Volume or Normal Volume” to re-enable voice navigation in your iPhone for iOS.
The Last Word
That’s all, for now! We are very much hopeful that our listed above all solutions will be quite handy for you to solve Google Maps voice not working problem quite conveniently. If your problem remains the same even after applying all the above solutions, then do let us know down in a comments box and we’ll try finding another possible solution for you as soon as possible.