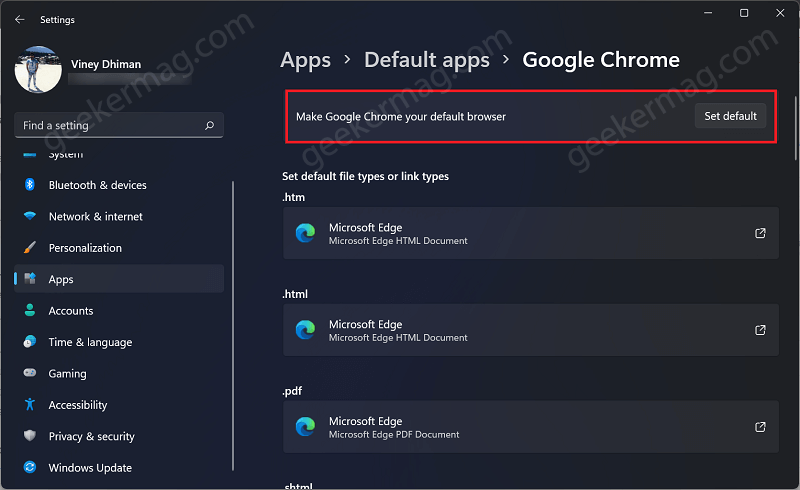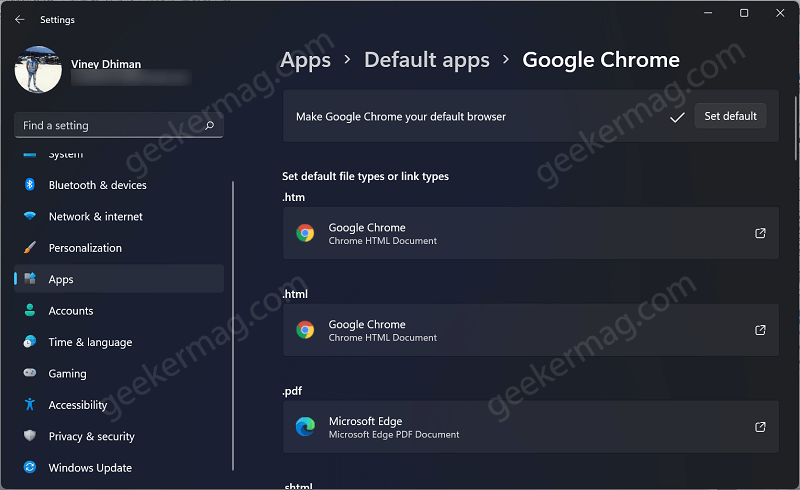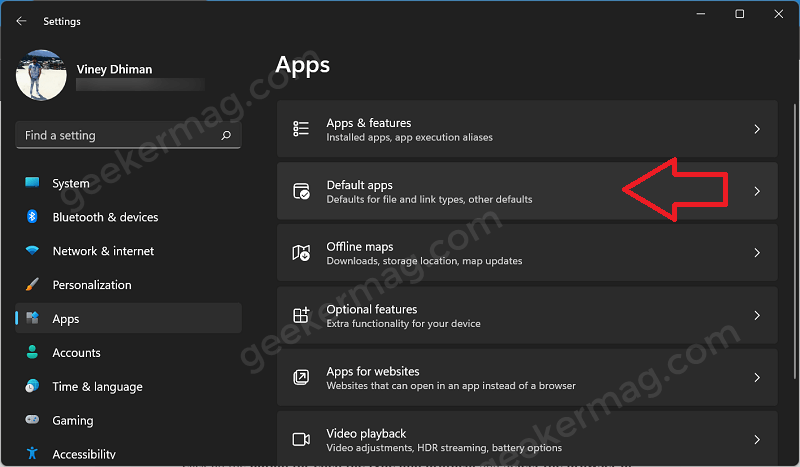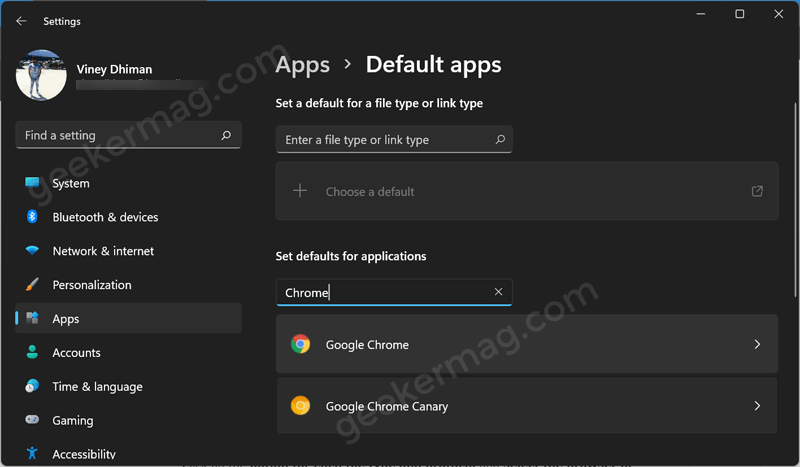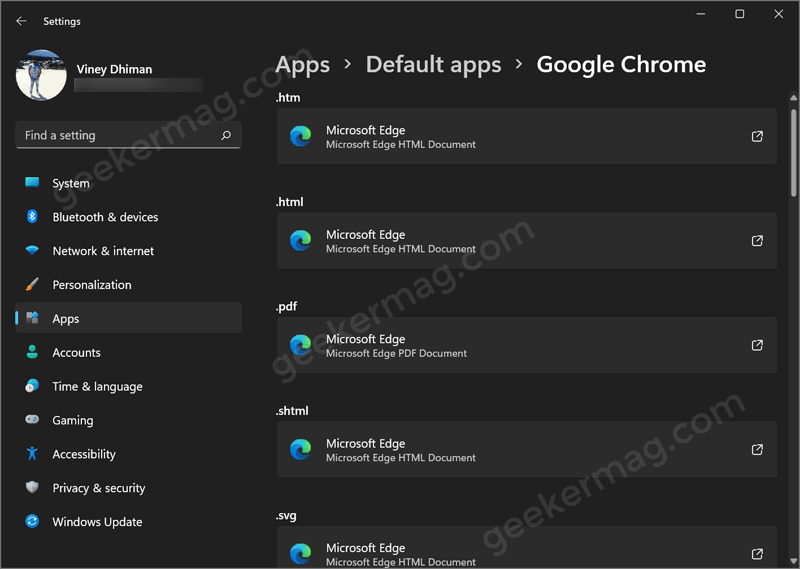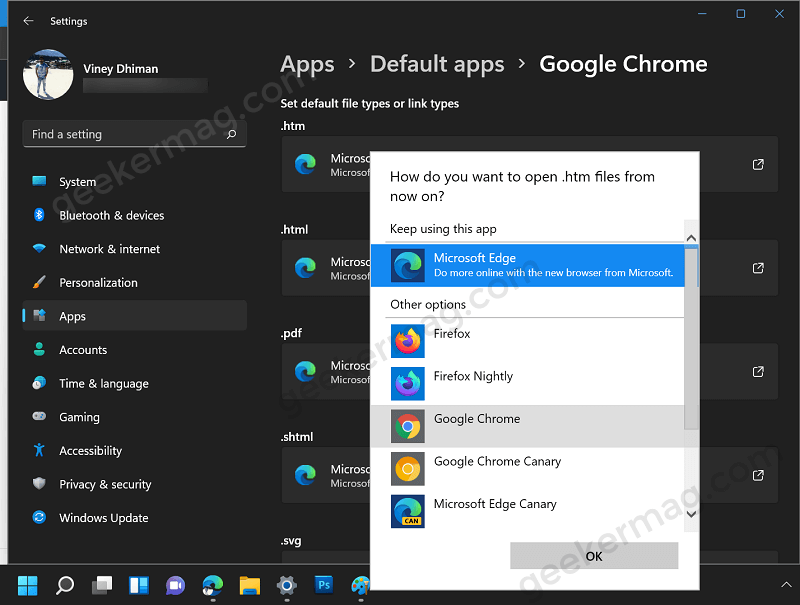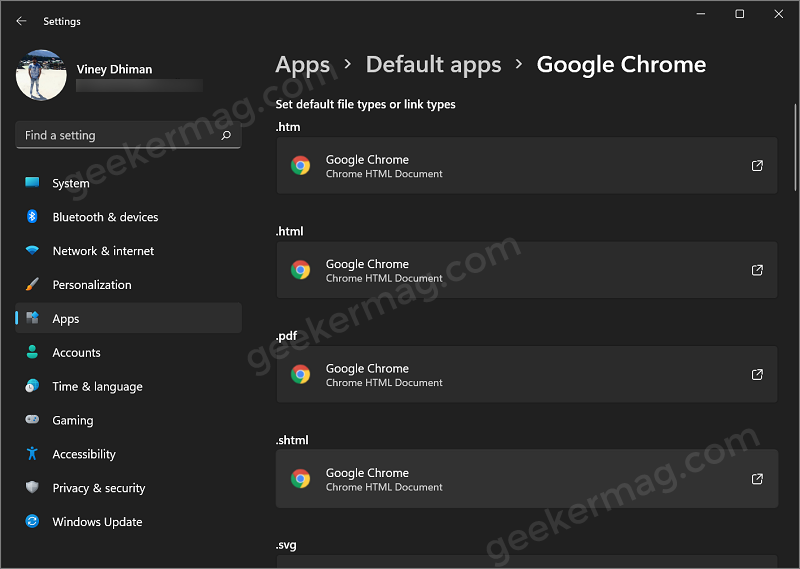According to Microsoft Edge is faster than Chrome and any other modern browser available at the moment. There’s nothing wrong with using Edge a default browser in Windows 11 because it’s based on Chromium and offer almost all the feature that a browser must have. In case, you’re not a fan of Microsoft Edge browser and want to set Chrome or even Firefox as the default browser in Windows 11, then it is also possible, but the process is tricky. In Windows 11 users have to manually set the preferred browser as default to open a particular file and link type. It’s quite obvious that the purpose of this is to make it difficult for the users to remove Edge as the default browser. No matter Windows 11 is officially available to all users, but it’s still under development and it is possible that Microsoft might change this in upcoming feature updates.
How to Change Default Web Browser in Windows 11 to Chrome | Firefox
In case, you’re not a fan of the Edge browser and want to replace it with either Chrome, Firefox, or other browsers of your choice. Here’s how you can do that:
Update – 02/12/2021 – Starting with Windows 11 Dev build 22509, the company has added an option in the Default apps settings page of Windows 11 using which users can quickly set a browser of their choice as default.
Before following the below steps, make sure the browser of your choice is installed on your Windows 11 PC.
Here are quick steps:
Launch Settings app > Apps > Default Apps. On the right side, scroll down until you will prefer the browser, (let’s say Chrome) that you want to set a default, and click on it.
On the top of the Chrome settings page, you will find a new option that reads “Make Google Chrome default browser” accompanied by the Set default button.
All you need to do is to click on the Set Default button and instantly Chrome will set as the default browser in Windows 11.
Note – If you want to set Firefox, then scroll down to Firefox from the list of apps. You will find the option “Make Firefox default browser” with the Set default button. And you know what to do next.
Following this method, you will be able to set any browser as default in Windows 11 with a single click.
Although the above method is only available in the latest version of the Windows 11 dev channel, so you need to wait a couple of weeks to get this option. In the meantime following are the steps to remove Microsoft Edge and set the browser of your choice as the default browser in Windows 11
Launch Settings app in Windows 11 by pressing WIN + I key combo.
On the left side, switch to the Apps tab, and then on the right side, select Default apps.
Using the search box listed under “Set defaults for applications“, find your preferred browser. Let’s say Chrome.
Once you find it, click to Continue.
Here, you will get a list of file types and protocols that the browser supports. You will notice that most of them are set to open with Microsoft Edge browser. The list includes: PDF, XHT, XHTML, SHTML, HTM, HTML, SVG, WEBP, MAILTO, HTTP, and HTTPS.
Click on the option for each file type and protocol and select the browser of your choice and, click OK.
This is how it should look like:
While selecting a browser other than Edge browser, you might see a dialog box that forces you to keep using Edge browser. Here, select Switch anyway.
Check out YouTube video on how to do that:
Do this until all the File types and protocols are set to open with the preferred browser. Once done, you have successfully set the new default browser in Windows 11.
It is highly possible that when you update Windows 11 to the latest or feature update, Microsoft might restore Edge as the default browser. So you need to follow the steps discussed above to change the browser again.