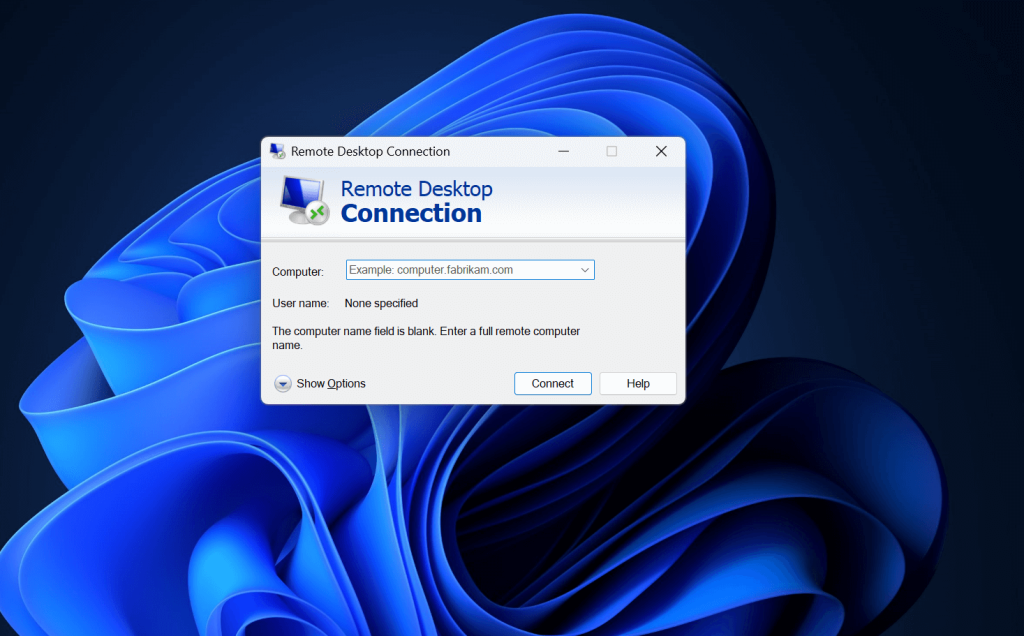Microsoft confirmed the same and mentioned that Windows 11 corporate users are more likely to face this issue as compared to Home users. It’s because the connection process expressed here isn’t used by the Windows Remote Desktop app with default settings. Most of the time users can observe this issue when “Configuring remote connection” or “Loading virtual machine”. In some cases, users can see the error message “Your Remote Desktop Services session has ended” and the app become unresponsive.
Fix – Remote Desktop Connection fails after installing Windows 11 22H2
If you made up to this blog post, then definitely you’re facing the same issue as discussed above, right? As discussed above Microsoft is aware of this issue and working on a solution. In the meantime, you can apply the temporary solution to fix the issue If the Remote Desktop app becomes unresponsive after installing Windows 11 22H2 update, then you can fix the issue by terminating the app via Windows Task Manager. Here’s how you can do that:
Open the Task Manager app in Windows 11 by pressing CTRL +SHIFT + ESC key combination. Under Processes, you need to locate “mstsc.exe“. Right-click on the same and select End Task.
Alternatively, you can also fix the issue by configuring a special Group Policy. Here’s how you can do that: Click on the Search icon and type “gpedit.msc“, when the Group policy editor appears in the search results, click to open it. Navigate to Computer Configuration > Administrative Templates > Windows Components > Remote Desktop Services > Remote Desktop Connection Client Locate and double-click on “Turn off UDP On Client” and set it to Enabled. Select OK, and Restart your computer to apply the changes. Is Remote Desktop Connection fails or not responding on your PC after installing Windows 11 22H2? Let us know in the comments.