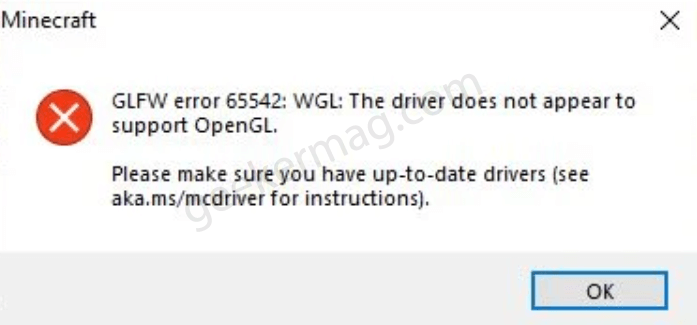If you made upto this blog post, then chances are you annoyed by the same error message, right? Let’s dig into the issue. Usually, Minecraft GLFW Error 65542 error message pop-up when your device is having a problem running Open GL API. Now you might be wondering, what’s that? It is a programming interface, using which your computer can render 2D and 3D graphics. Now there could be various reason behind this to happen like corrupted graphic card, missing installation files, and when installation is not done properly.
Fix – Minecraft GLFW Error 65542 (Driver Doesn’t Support OpenGL) in Windows 10
Fortunately, it is possible to fix this kind of Minecraft errors can be fixed by making few changes to your device. In upcoming lines, we will cover some of the possible solution using which you can Fix GLFW error 65542 in Minecraft error
Reboot your device
If you encounter this error, then you might try restarting your computer first. Your computer might not be able to run the resources like OpenGL API, and this error might be encountered. Many times, restarting your computer will resolve the issue. However, if the error is still encountered, even if you have restarted your computer, then you can try the methods mentioned ahead.
Update Windows
Many times, the problem with OpenGL API not working properly can be solved by updating your windows device. If you have encountered this error, then you can try updating your windows. Here’s how you can do that: On your Windows 10 PC, launch Settings > Update and Security > Windows Update. Here on the right side, Check for updates, and install any pending updates. Once done, restart your computer and check if the problem is solved or not.
Reinstall Graphics Drivers
The next solution that you can try is reinstalling the graphic drivers. Here’s how you can do that: Right-click on the Start button and select Device Manager. In the Device manager, double-click on the Display adapters. You will see Graphic card installed on your device. Right-click on the driver and select Update and then follow on-screen instructions. Make sure, device is connected to internet while performing this. If you get a message that driver are up to date, then right-click on the driver and and select Uninstall. Once done, you can go to your graphic card manufacturer’s website (either AMD, NVIDIA or INTEL) to download the latest driver for your graphic card. If you are using a laptop, then you can also download the drivers from the official website of your laptop brand.
Uninstall DisplayLink Driver
Sometimes users reported that they were able to fix the issue by uninstalling the DisplayLink Driver. However, note that this method is only applicable to the users who have the DisplayLink driver installer on their PC. The same driver can cause compatibility issues with the Minecraft java version, and if you are receiving GLFW error 65542, then this might be because of this driver. To uninstall the driver, go to the Control panel, and then click on the Programs section. Now from the list of applications, search for DisplayLink driver. Click on the driver and Uninstall it. Once done, reboot your PC, and remove any leftover files of the driver. Alternative, you can go to Settings > Apps > Apps & features. On the right side, look for DisplayLink driver and click Uninstall twice. Now try playing Minecraft after trying this fix, and the error will be fixed. If you are still encountering the error, then you can try the next solution.
Adding OpenGL DLL File Manually
If any of the methods didn’t work, then you can try adding the OpenGL DLL file manually. You may be receiving the error because the OpenGL DLL file was not preset causing the API to not work properly. First, download the DLL file on your computer, and then extract the file. You will get two folders 32-bit and 64-bit. Here depending on your system, open the folder to copy the OpenGL DLL file. After that, head over to this location: C:\Program Files (x86)\Java\jre1.8.0_281\bin and here, paste the same file. jre1.8.0_281 – This folder name could be different depending on what version of the game you’re using. The JRE version will be replaced by the actual version of the Java runtime environment installed on your PC. Once done you restart your computer, and you won’t see the error again. However, if you are still seeing the error, then you should report your problem to Minecraft Help Center.